Control-identical SINUMERIK training systems based on PC for SINUMERIK 810D/840D/840Di with teachware (documentation for beginners) and the corresponding CBTs (Computer Based Training) for ShopMill and ShopTurn。ShopMill can run/can be installed on SINUMERIK PCU20 and PC/PG of the SINUMERIK 810D/840D/840Di control systems.
Operating system:
- Windows XP Professional (US, Service Pack 3)
安装文件下载地址:如果需要请回帖
CD1 contains the following products:
SinuTrain Basic Package including:
HMI Advanced Version 06.03
Sinumerik 802D Version 02.04
ShopMill Version 05.03
ShopMill Version 06.02 Open
ShopMill Version 06.03 Open
ShopMill Version 06.04 Open
ShopTurn Version 06.03 Open
ShopTurn Version 06.04 Open
ManualTurn Version 06.02
DNC-Machine Version 01.00
CAD-Reader Version 06.02
License Manager Version 04.00 +SP1
SinuTrain Plus including:
SinuTrain Basic Package
AutoTurn Version 05.02
AutoTurn Plus Version 05.02
The functionality depends on the scope of supply (function key).
Only one HMI package can be installed at any one time!
CD2 contains the documentation.
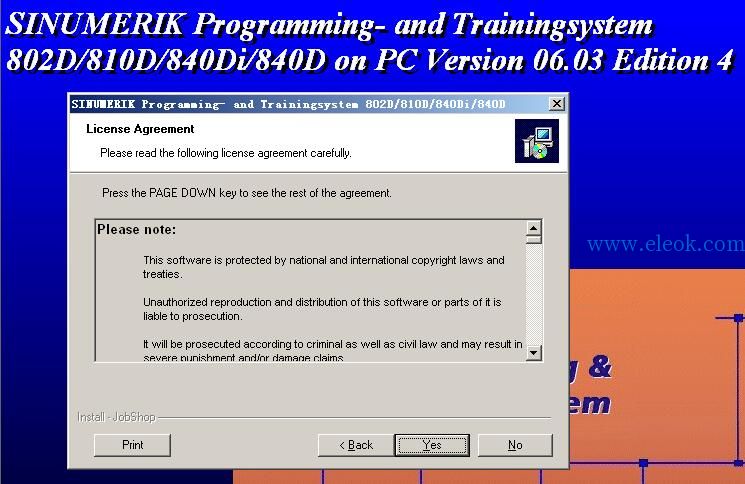
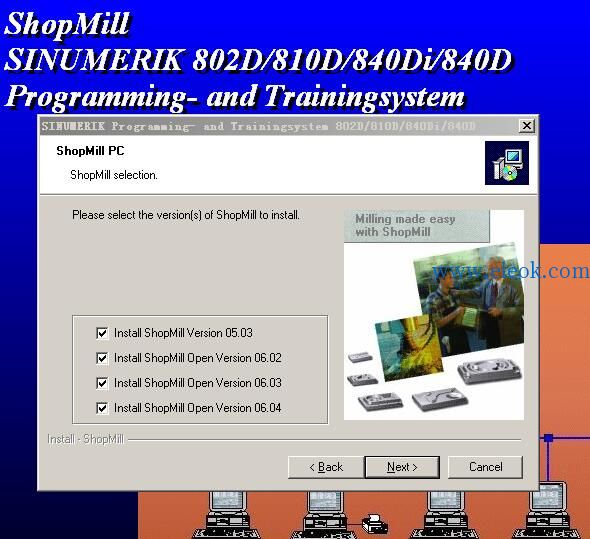
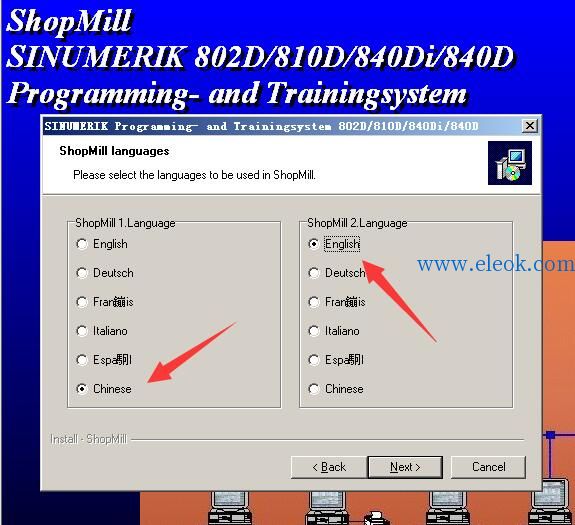
Installation:
1. Before installing SinuTrain, make sure that no HMI version is installed on the computer! Once SinuTrain is installed, do not install any other HMI version.
2. Before installing SinuTrain, make sure that no STEP5 version is installed on the computer (reason: once SinuTrain is installed, the MPI links of STEP5 will be lost.).
3. To install SinuTrain, you will need a valid function key. The function key is included when you purchase the SinuTrain CD.
4. To run SinuTrain, you will need a valid License Key. The License Key is available on an USB flash drive that is included in the SinuTrain scope of supply. The License Key must be transferred to the PC prior to the initial start-up of SinuTrain. For this purpose, an additional program - the Automation License Manager - is installed during the installation of SinuTrain. The Automation License Manager permits transfer of the License Key to the PC (please observe the information in section 12).
Note: The license key for Edition 3 is also valid for Edition 4.
5. During the installation process, you are prompted to insert the CD2 (documentation). This installation step must be performed. Should you abort this step, SinuTrain can neither be started nor deinstalled later.
6. More detailed information regarding the installation (among others, “settings before the first start“ of SinuTrain) is provided in the “Getting Started“ included (SinuTrain_Master.pdf).
1. Requirements
Hardware:
PENTIUM 500 MHz or better
min. 256 MB RAM
Hard disk capacity
- approx. 400 MB for normal installation, including 50 MB on the system drive
- approx. 1 GB for the complete installation of all products, including 50 MB on the system drive
CD-ROM drive
USB interface
User profile settings:
The user requires administrative rights to install and start SinuTrain.
Changing the virtual main memory:
At control panel under SYSTEM, the virtual main memory has to be set to "Initial size" and "maximum Size" at double the value of the physical RAM.
Screen settings:
Font size for display: "Normal"
Color depth: more than 16 bit
Approved screen resolution: 800x600 or 1024x768 (recommended)
Task bar setting:
"Lock the taskbar" and "Keep the taskbar on top of other windows" must be deselected.
Regional settings:
Select "Start" "Control Panel" "Regional and Language Options":
"Regional Options" tab: English (United States)
After that use "Customize" to change Number of digits after decimal into 3.
(Don't change any other settings of "customize" !)
2. Language selection
Installed languages include English, French, German, Italian, Spanish and Chinese. During the setup, you will be required to select two of the installed languages. These can be switched online (Start-up menu).
For information about additional available languages, please go to:
http://www.siemens.de/sinumerik/training
3. Uninstalling SinuTrain
Close all applications before uninstalling SinuTrain. Then start uninstall by selecting "Start Programs SinuTrain Version 06.03 Edition 4 Uninstall SinuTrain" After SinuTrain has been uninstalled, the PC must be rebooted.
Note: During the uninstall process, a setup dialog box may disappear into the background and give the impression that the PC can no longer be operated. The dialog box can be brought to the foreground with a mouse click on the taskbar.
4. Documentation
You will find the documentation on CD2. You will need Acrobat Reader (included on the CD2) to read the documentation.
5. Full CNC QUERTY keyboard (not applicable for an USB keyboard):
5.1. If you use a full CNC keyboard, change the keyboard language to English.
"Start" "Control Panel" "Regional and Language Options":
"Language" tab: Use “Details”
Add "English USA" "Set as default language"
5.2. In file "(HD):\SI_TRAIN\Add_On\SinuTr5.ini"
set the following
[F11_F10]
aktiv=1
5.3. The NUM block must be disabled.
5.4. The following key combinations are used:
- Group Channel F11 acts as F10
- Shift + Tab acts as Shift + F9
5.5. AutoTurn should not be selected as the keys listed in 5.4 have no effect.
5.6. When the full CNC keyboard is used, the softkeys must be activated using the mouse.
6. Using the PC standard keyboard
6.1. Key assignments on the PC keyboard:
PC keyboard MMC function
F1...F8 Horizontal softkeys 1...8
Shift + F1...F8 Vertical softkeys 1...8
F9 /\ Recall
Shift + F9 > Menu extension etc.
F10 Menu selector switch (has no effect on 802D machines)
F11 Channel switchover (has no effect on 802D machines)
Shift + F10 Master key (machine menu, has no effect on 802D machines)
F12 Help key
Page Up Page backward
Page Down Page forward
Tab Block step enable (has no effect on 802D machines)
Enter Input
Insert Edit
Numeric keypad "5" Toggle
ESC Clear errors
6.2. Key assignments for the PC keyboard in the machine menu
All four keys must be pressed simultaneously:
Ctrl+Alt+Shift+1 JOG (has no effect on 802D machines and standard machines)
Ctrl+Alt+Shift+3 RESET
Ctrl+Alt+Shift+4 NC START
Ctrl+Alt+Shift+5 NC STOP
Ctrl+Alt+Shift+6 MDI (has no effect on 802D machines and standard machines)
Ctrl+Alt+Shift+7 Single block
Ctrl+Alt+Shift+8 AUTO (has no effect on 802D machines and standard machines)
Ctrl+Alt+Shift+9 Spindle right (only active with ManualTurn)
Ctrl+Alt+Shift+0 Spindle left (only active with ManualTurn)
Ctrl+Alt+Shift+ß Spindle STOP (equivalent to Ctrl+Alt+Shift+- on the U.S. keyboard, only active with ManualTurn)
6.3. Key assignment PC keyboard for SINUMERIK 802D
In each case, both keys must be pressed simultaneously:
Alt+C Operating Area Offset Parameters
Alt+X Operating Area Machine
Alt+B Operating Area Program Manager
Alt+V Operating Area Program Editor
Alt+M Operating Area Alarms
Alt+N Operating Area System
Alt+H Online Help
Alt+F1 Operating mode JOG
Alt+F2 Operating mode MDI
Alt+F3 Operating mode AUTO
7. SinuTrain training keyboard (USB):
7.1. The NUM block must be disabled.
Otherwise several keys of the training keyboard will not work (Program, Offset, Program Manager, Alarm, Custom).
7.2 When using a USB training keyboard, the keyboard language must be changed into English.
Call up "Start" "Settings" "Control Panel" “Regional and language options“:
"Language" tab: Select „Details“
Add "US English" "Set as standard language"
8. Showing the Machine Control Keys
8.1 The machine control key window can be called up on all machines that power up in full-screen mode (840D-Standard, ShopMill V06.02/06.03/06.04, ShopTurn V06.03/06.04).
- To call up the machine control key window: press the right mouse key while keeping the TAB key pressed.
- To move the machine control key window: move the mouse pointer across the top edge of the window. As soon as the title bar appears, click into it and move the window while keeping the left mouse key pressed.
- To hide the machine control key window: press the “Hide” command button.
9. Starting / terminating SinuTrain
9.1 Starting SinuTrain
SinuTrain can be started as follows:
- SinuTrain is started via the associated icon ("Start SinuTrain"or "Start ShopMill", "Start ShopTurn" or "Start ManualTurn") on the desktop.
- SinuTrain can also be started via the Start menu:
Start / Programs / SinuTrain Version 06.03 Edition 4 Start SinuTrain
SinuTrain can only be started if a valid License Key is installed on the PC.
9.2 Terminating SinuTrain
SinuTrain can be terminated as follows:
- Control via PC standard keyboard: Shortcut: Strg+Alt+Shift+2
- Control via training keyboard: Key: Exit
- Control via HMI user interface:
- Menu selector switch F10
- Etc. Shift + F9
- Exit F8
10. Printing workpieces, main programs and subprograms:
- "Print" Softkey under F10, Shift F9, Print
- Select the file to be printed. WCS = workpiece, MPF = main part program or SPF = subprograms.
- Select the "Print file" softkey
- The printer is used that has been set in Windows.
Note: When printing Chinese characters, please ensure that fonts without @ (e.g. MS SONG; not @MS SONG) are set. Otherwise, the characters will be printed out rotated by 90 deg.
11. General conditions
11.1 General conditions concerning all machines
11.1.1 Start-up menu
In the start-up menu only changes in the language section are permitted.
No changes are permitted in any other sections of the start-up menu.
The machine is adapted using the machine configuration tool (MaschKonf.exe in the SI_TRAIN folder)
Exit must not executed at the start-up menu.
Before executing EXIT another menu must be selected.
11.1.2 Acrobat Reader
Help does not work if Acrobat Reader V5.x or higher is installed.
Please use Acrobat Reader V4.0.
11.1.3 Server services
Certain services that run in the background on the PC may adversely affect the functionality of SinuTrain. In such cases, please disable the respective PC service before starting SinuTrain.
11.1.4 Labeling of network softkeys
Network softkeys can be labeled by means of the Configuration Tool via “Path for data in/out” (refer to Help for Configuration Tool). When connecting network drives, do not state the local drive names (example: F:) but the logic drive names (\\<ComputerName>\<activate>\..).
11.1.5 PLC
SinuTrain has no connection to a PLC. For this reason, PLC signals cannot be evaluated (example: no MKS/WKS switchover possible).
11.1.6 Response times
The reaction to certain operator actions may be delayed (e.g.: Recompile cycles, set up cycle support screen forms).
11.1.7 MMC commands
MMC commands are not processed within an NC program.
11.2 General conditions concerning all standard machines
11.2.1 Mouse pointer
The mouse pointer is not updated (e.g. hour-glass is displayed).
Remedy: Move the mouse pointer.
11.2.2 Simulation area
Creating new tools:
To enable the tool data (compensations, cutting edge positions etc.) in the simulation, the tool data must be matched in the simulation via "Match data", followed by "Match tools".
11.2.3 Simulation area
The calculation of the processing time of a part yields best-case results.
11.2.4 DNC Machine area
11.2.4.1 Additional languages
DNC Machine is not released for the following additional languages:
- Chinese
- Russian
- Korean
11.2.4.2 Machine Control Panel software
,The software machine control panel cannot be operated when DNC-Machine is displayed.
Remedy: Use the corresponding keyboard combination (cf. 6.1)
11.2.5 Program control
The functions listed under "Program control" cannot be selected or deselected.
11.2.6 Single block
In the upper status bar “single block active“ is always displayed even if no single block is active.
11.2.7 Recompile cycles
If cycle calls are generated manually in the program editor instead of using the cycle support, these program lines are not displayed with the complete cycle screenforms when being recompiled.
11.2.8 “Custom“ softkey
When the “Custom“ softkey is actuated, some error messages are output. After acknowledging these error messages, SinuTrain can be operated again.
11.3 General conditions concerning only ShopMill, ShopTurn and ManualTurn products
11.3.1 Feed rate
The displayed feed rate does not correspond to the programmed rate.
11.3.2 Actual spindle value
No actual spindle values are displayed.
11.3.3 Screen resolution 800x600
The task bar must be minimized if the screen resolution is 800x600.
11.3.4 System variables
The installation of SinuTrain sets certain system variables:
- HMI_APP_PATH HD:\Si_Train 6.3
- RAMDISK HD:\Si_Train\Ramdisk
(HD : letter for drive where SinuTrain is installed)
If these system variables are not set, the ShopMill, ShopTurn and ManualTurn machines will not run up!
In this case, the system variables can be set after installation.
11.3.5 Program editor
Programs may not be executed using two editors at the same time (program changes may get lost).
11.3.6 Unloading / deleting tools
Before tools will be unloaded or deleted, they must be moved from the spindle into the magazine.
11.3.7 Mouse operation
The JobShop interface supports mouse operation only with certain restrictions.
- For example, you have to select the required program in the program manager via keyboard.
- When clicking on a field in an input screenform, the softkey bars are not updated.
Remedy: If problems arise with mouse operation, repeat resp. resume the process via keyboard.
11.4 ShopMill V05.03
11.4.1 Save data
The function “Save data” on floppy disk results in the message “Cannot overwrite file”.
Remedy: Perform "Save data” under "NC".
11.4.2 Simulation
If the simulation is terminated prematurely using the vertical "End" softkey or the "Simulation" softkey, it is mandatory that a Reset (Strg+Alt+Shift+3) be initiated afterwards.
11.4.3 Contour elements
The insertion of copied contour elements may make ShopMill inoperable.
11.5 ShopMill V06.02 Open
11.5.1 No mouse / keyboard control possible
If the program does not respond to mouse operations / keystrokes any more, use the mouse to select mode change (JOG / MDI / AUTO).
11.5.2 mm/inch switchover
A mm/inch switchover is not possible in area “Manual” / “ShopMill settings” / “Inch”.
11.5.3 “Program manager“ / “Data backup“ area
If the area switchover key (F10) is actuated when reading in backed up data (program and tool data), the tool list will not be refreshed.
11.6 ShopMill V06.03 Open
11.6.1 G-Code programming
The help function is not supported in G-Code programming.
11.6.2 No mouse / keyboard control possible
If the program does not respond to mouse operations / keystrokes any more, use the mouse to select mode change (JOG / MDI / AUTO).
11.6.3 Change language
Following an online language change via the area “Startup/MMC/Language” or “Startup/Change Language”, the following may occur:
ShopMill terminates automatically, and SinuTrain can no longer be controlled.
Remedy: Reboot PC and start ShopMill again.
11.6.4 Stock removal cycle
If the starting point of a stock removal cycle is set to “Manual“ within a program, the starting point is reset from “Manual“ to “Auto“ when calling up the program again.
11.7 ShopMill V06.04 Open
11.7.1 No mouse / keyboard control possible
If the program does not respond to mouse operations / keystrokes any more, use the mouse to select mode change (JOG / MDI / AUTO)
11.7.2 Change language
Following an online language change via the area “Startup/MMC/Language” or “Startup/Change Language”, the following may occur:
ShopMill terminates automatically, and SinuTrain can no longer be controlled.
Remedy: Reboot PC and start ShopMill again.
11.7.3 G-Code Programming
Wrong softkeys respectively screen forms occur during cycle support in the G code editor.
11.8 ShopTurn V06.03 Open
11.8.1 No mouse / keyboard control possible
If the program does not respond to mouse operations / keystrokes any more, use the mouse to select mode change (JOG / MDI / AUTO).
11.8.2 Program area
In the area “Program -> Turning -> Grooving“, the parameter N (number of grooves) in the screenform“groove“ may not exceed a value of 32767. If a value exceeding 32767 is entered, the machine becomes inoperable and the computer must be restarted.
11.8.3 “Tool zero offset“ / “Spindle“ area
ShopTurn with counterspindle:
In the area “Tools Zerooffs“ the “Spindle“ screenform is labeled incorrectly.
11.8.4 Pitch circle drilling
The workpiece is damaged when using the following values for pitch circle drilling
- Start angle = 0 deg
- Indexing angle = 45 deg
11.9 ShopTurn V06.04 Open
11.9.1 No mouse / keyboard control possible
If the program does not respond to mouse operations / keystrokes any more, use the mouse to select mode change (JOG / MDI / AUTO).
11.9.2 Labeling of network softkeys
Network softkeys can be labeled by means of the Configuration Tool via “Path for data in/out” (refer to Help for configuration tool).
With ShopTurn V06.04, up to 6 characters per line are permitted. A line change is possible with “%n” (Example: Disk%nA).
11.9.3 Program area
In the area “Program -> Turning -> Groove“, the parameter N (number of grooves) in the screenform“groove“ may not exceed a value of 32767. If a value exceeding 32767 is entered, the machine becomes inoperable and the computer must be restarted.
11.9.4 Tool measurement (manual length)
After entering a value for workpiece edge and actuating the “Set length“ softkey, the tool length Z is not updated.
11.9.5 G-Code programming
Prolongated G code editor operation may make ShopTurn inoperable.
11.9.6 Swivel cycle (cycle800)
In the G code editor, the appropriate input screenform is not fully displayed after calling up the swivel cycle.
11.10 ManualTurn V06.02
11.10.1 Simulation time
The total time displayed during simulation is not correct.
11.10.2 Operating Mode softkeys
All operating mode softkeys (vertical softkeys) are
- visible on the right next to the ManualTurn window and effective
- invisible in the right margin inside the ManualTurn window and effective.
Therefore, clicking on the ">" symbol (extended softkey bar) in the lower right margin of the ManualTurn window (above the horizontal softkey bar) selects the Program menu.
Remedy: Use the mouse to select the extended softkey bar via the ">" button located below the horizontal softkey bar (or use the key combination Shift + F9).
11.10.3 MANUAL operating area
The help function is not supported in the MANUAL operating area.
11.10.4 Display of the direction of spindle rotation
The direction of spindle rotation is displayed incorrectly.
11.11 General conditions concerning AutoTurn
11.11.1 Creating the AUTOTURN.DIR directory
After the first start, following steps have to be done to create the directory AUTOTURN.DIR:
Change with ">" symbol (extended softkey bar) and switch into the menu "Machine adaption" .
Then switch into "Setting" and choose the vertical Softkey "Save Load".
Enter a arbitrary name in the input field "Save as" and confirm it with "OK".
After that the directory AUTOTURN.DIR exists at menu "Services".
11.12 General conditions concerning Sinumerik 802D
11.12.1 ReadMe and documentation
Following installation, additional important information on operating the Sinumerik 802D can be found in the Start menu at:
- Start / Programs / SinuTrain Version 06.03 Edition 4 / 802D Info,
- Start / Programs / SinuTrain Version 06.03 Edition 4 / SinuTrain Documentation
11.12.2 Printing the programs
- Choose and read in the program in the area “Program Manager“.
- Press the softkey “Print file“, choose the program and confirm with “Ok”
- The Windows standard printer will be used.
11.12.3 AUTOMATIC area
11.12.3.1 Program control
The functions listed under “Program control” cannot be selected or deselected.
11.12.4 French keyboard
The minus sign cannot be entered when using a French keyboard.
Remedy: In the directory “…\Si_Train\bin\“, modify the file “mmc0.ini“:
[Keyboard]
Windows = 1
11.12.5 System area
11.12.5.1 Password
The password may not be changed in the “System“ area.
11.12.5.2 Data backup
In the "System“ area, the “Data backup“ softkey is without function.
11.12.5.3 Commissioning
In the area “System“ / “Start-up“ / “NC“, only the “Normal NCK reset“ version is activated.
12. Automation License Manager
12.1 Installing the Automation License Manager
The Automation License Manager can be installed as follows:
- The Automation License Manager is automatically installed during the SinuTrain setup.
- The Automation License Manager can also be installed directly from the SinuTrain CD1. The setup can be found under “...\SinuTrain\SINALM” and is started via the “setup.exe”.
12.2 Starting the Automation License Manager
The Automation License Manager can be started as follows:
- The Automation License Manager is started via the associated icon on the desktop.
- The Automation License Manager can also be started via the start menu:
Start / Simatic / License Management Automation License Manager
12.3 ReadMe and Help
You will find additional information about the Automation License Manager after completing installation under
- Start/Simatic/Information,
and in the Online Help of the License Manager.
12.4 Uninstalling the Automation License Manager
Uninstalling SinuTrain will not remove the Automation License Manager.
It can be uninstalled via “Start/Settings/Control Panel: Add or Remove Programs”.
【必读】版权免责声明
1、本主题所有言论和内容纯属会员个人意见,与本论坛立场无关。2、本站对所发内容真实性、客观性、可用性不做任何保证也不负任何责任,网友之间仅出于学习目的进行交流。3、对提供的数字内容不拥有任何权利,其版权归原著者拥有。请勿将该数字内容进行商业交易、转载等行为,该内容只为学习所提供,使用后发生的一切问题与本站无关。 4、本网站不保证本站提供的下载资源的准确性、安全性和完整性;同时本网站也不承担用户因使用这些下载资源对自己和他人造成任何形式的损失或伤害。 5、本网站所有软件和资料均为网友推荐收集整理而来,仅供学习用途使用,请务必下载后两小时内删除,禁止商用。6、如有侵犯你版权的,请及时联系我们(电子邮箱1370723259@qq.com)指出,本站将立即改正。
|
|