通过对 WINCC 进行组态,连接 S7-200 PLC 使用PLC的I0.2输入作为系统启动,I0.3-I0.7作为动作条件,Q0.0-Q0.6输出作为混合装置操作指示灯,完成在电脑组态画面上对相应指示灯亮灭的控制 。
plc程序和wincc工程文件:
 多种液体混合装置监控设计.zip
(12.59 MB, 售价: 1 E币)
多种液体混合装置监控设计.zip
(12.59 MB, 售价: 1 E币)
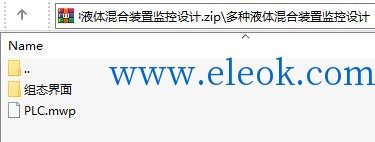
本文word完整文档:
 多种液体混合装置监控设计.docx
(3.54 MB, 售价: 1 E币)
多种液体混合装置监控设计.docx
(3.54 MB, 售价: 1 E币)
二、目的
通过本次实验
熟悉和掌握西门子 WinCC 的组态和工业自动控制。
熟悉西门子 WinCC 的过程可视化系统。
熟悉掌握 Step7 编程软件的使用。
熟悉西门子 WinCC 和 S7-200PLC 之间的通信。
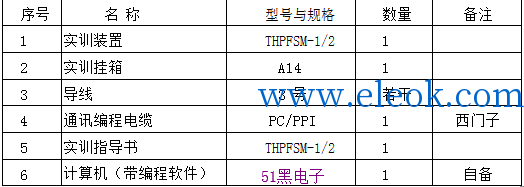


2.控制要求
程序设计:(1) 总体控制要求:如面板图所示,本装置为三种液体混合模拟装置,由液面传感器SL1、SL2、SL3,液体 A、B、C 阀门与混合液阀门由电磁阀 YV1、YV2、YV3、YV4,搅匀电机 M,加热器 H,温度传感器T 组成。实现三种液体的混合,搅匀,加热等功能。 (2) 打开“启动”开关,装置投入运行时。首先液体 A、B、C 阀门关闭,混合液阀门打开 10 秒将容器放空后关闭。然后液体 A 阀门打开,液体 A 流入容器。当液面到达SL3 时,SL3接通,关闭液体 A 阀门,打开液体 B 阀门。液面到达 SL2 时,关闭液体 B 阀门,打开液体 C 阀门。液面到达 SL1 时,关闭液体C阀门。 (3) 搅匀电机开始搅匀、加热器开始加热。当混合液体在6 秒内达到设定温度,加热器停止加热,搅匀电机工作 6 秒后停止搅动;当混合液体加热 6 秒后还没有达到设定温度,加热器继续加热,当混合液达到设定的温度时,加热器停止加热,搅匀电机停止工作。 (4) 搅匀结束以后,混合液体阀门打开,开始放出混合液体。当液面下降到SL3 时,SL3 由接通变为断开,再过 2 秒后,容器放空,混合液阀门关闭,开始下一周期。 (5) 关闭“启动”开关,在当前的混合液处理完毕后,停止操作。
组态设计: (1)建立 OPC 通信 (2)建立监控画面, 按照实验挂件设计画面,并添加标题:多种液体混合装置组态控制 (3)在画面中,添加“启动”、“停止”、 “登录”、注销”四个按钮; (4)启动画面之后,点击登录按钮(或热键),出现登录对话框,此时输入“张三”的用户名的密码,登录后,无法控制“启动”和“停止”按钮。注销张三的用户名和密码,重新登录刘工的用户名和密码,此时可以控制“启动”和“停止”按钮;另外通过“输入输出域”显示当前用户的用户名。 (5)鼠标点击“启动”按钮,系统开始工作,点击“停止”按钮,停止工作;传感器、阀门、搅拌电机和加热器的工作状态要在监控画面中体现出来。 (6)画面布局合理,设计美观。 3.I/O 分配
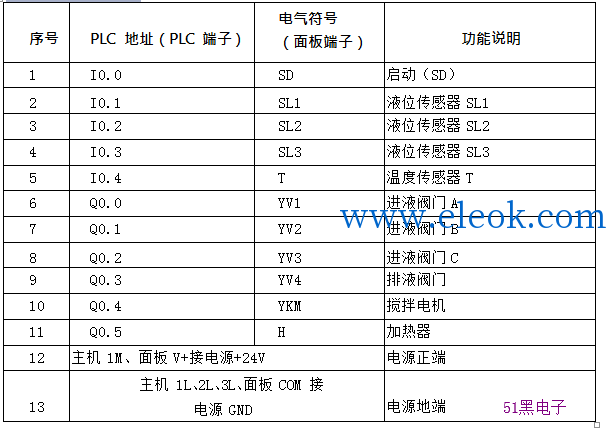
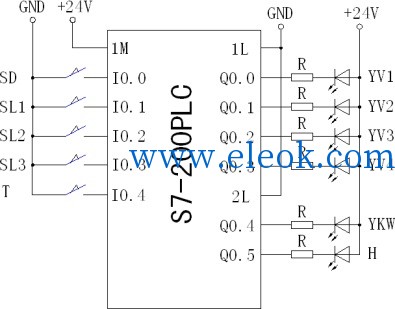
打开“启动”开关,装置投入运行时。首先液体 A、B、C 阀门关闭,混合液阀门打开 10 秒将容器放空后关闭。
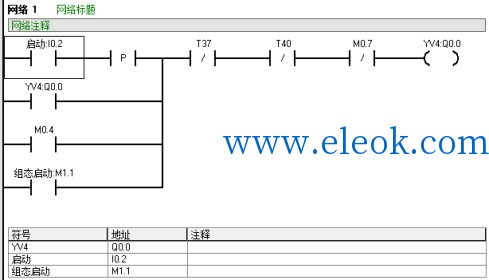
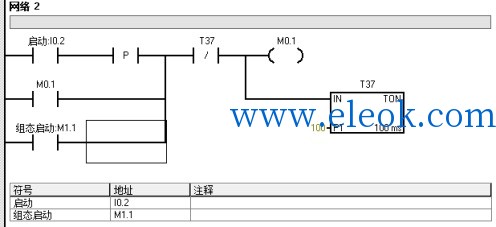
然后液体 A 阀门打开,液体 A 流入容器。当液面到达 SL3 时,SL3接通,关闭液体 A 阀门(YV1),打开液体 B 阀门(YV2)。
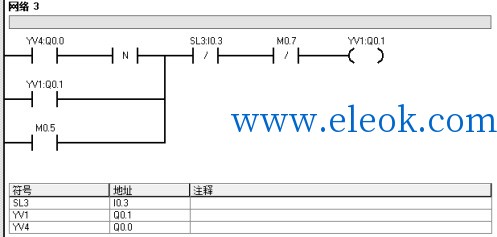
液面到达 SL2 时,关闭液体 B 阀门(YV2),打开液体 C 阀门(YV3)。
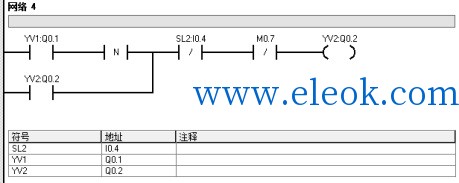
液面到达 SL1 时,关闭液体C 阀门(YV3)。
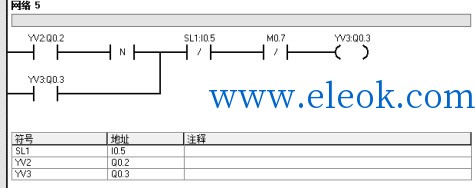
搅匀电机开始搅匀、加热器开始加热。当混合液体在 6 秒内达到设定温度,加热器停止加热,搅匀电机工作 6 秒后停止搅动
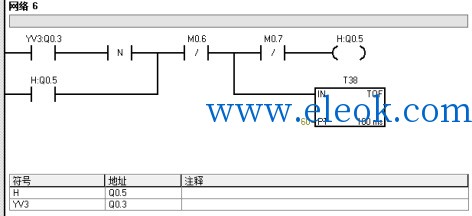
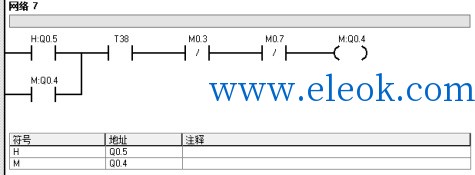
当混合液体加热 6 秒后还没有达到设定温度,加热器继续加热,当混合液达到设定的温度时,加热器停止加热,搅匀电机停止工作。
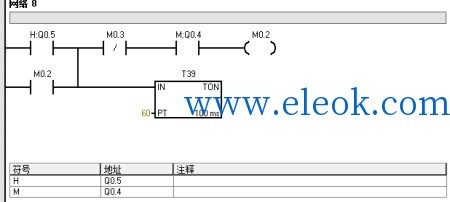
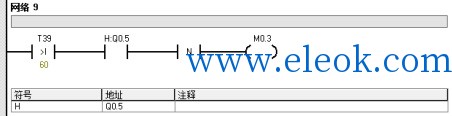
搅匀结束以后,混合液体阀门打开,开始放出混合液体。当液面下降到 SL3 时,SL3 由接通变为断开,再过 2 秒后,容器放空,混合液阀门关闭,开始下一周期。
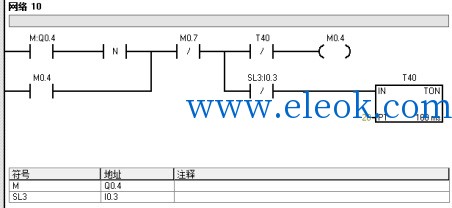
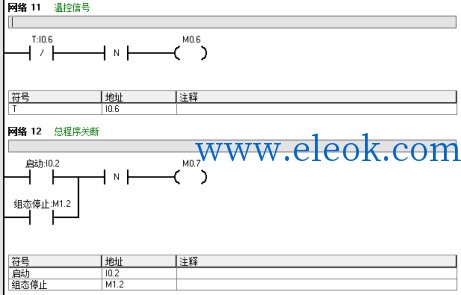
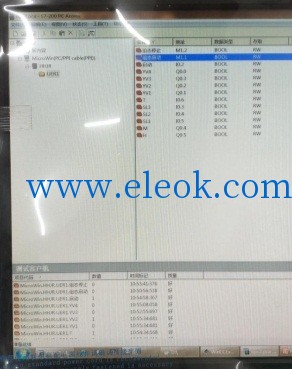 在 V1.0 PC Access SP6 中创建 OPC 变量
在 V1.0 PC Access SP6 中创建 OPC 变量 ①打开V1.0PC Access SP软件——新建项目 ②在左侧的浏览器窗口中,右键选中“Micro Win”-单击“新PLC”选项——弹出PLC属性界面。将PLC命名为“S7-200”——确认 ③新建变量:在左侧的浏览器中右键点击“S7-200”-新-项目。弹出项目属性,输入“名称”——在“地址”输入确认 ④保存OPC。单击工具栏中的“保存”按钮,命名为“S7-200”——单击“保存”。(注意:必须保存OPC变量项目)
⑤选中变量单击“在测试客户机中增加当前项目”-单击“测试客户机状态”。 观看窗口下侧“测试客户机”的变量,质量是否"好”,如果质量为“好”,则说明OPC已经和S7-200的PLC通信连接成功 (1)在 Wincc 中创建的 OPC 驱动 因为本次的监控画面是在别的机房里完成的,所以需要更改保存的文件里的计算机名称为当前所用的电脑名称才能使用。 创建WinCC监控——打开WinCC ——创建新项目——添加驱动程序,创建连接——在新建连接中创建变量 再按照同样方法创建“停止”和“运行输出——灯”变量,注意修改地址。“运行地址”变量的“数据”选项应选择“输出” (2)在 Wincc 中创建监控画面 双击按钮打开“对象属性”对话框,在“事件”选项卡中选择“鼠标”,在“按左键”后的图标上单击右键,选择“直接连接”
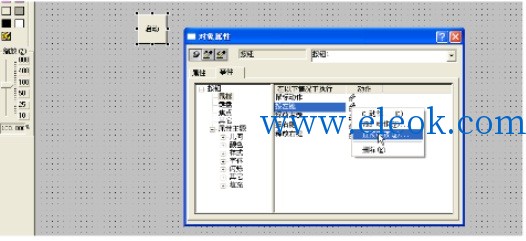
入下图所示设置参数,单击下图所示位置选择变量,然后单击“确定”
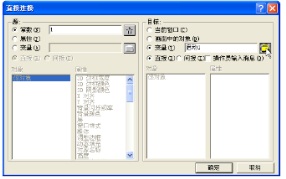
同样在“释放左键”后的图标上单击右键,选择“直接连接”,如下图设置参数

用“启动”按钮同样方法创建并设置“停止”按钮,不同的是“按左键”和“释放左键”的目标变量选择“停止”

在本次实验中发现理论需要实践来检验,想可能与实践有一定出入。本次课程设计,使我了解了PLC与WINCC控制技术在工业应用和工业生产中的重要地位。因此,学好这门课程十分重要。通过这次课程设计。我学会了PLC与WINCC的基本应用方法,对WINCC的工作原理和使用方法也有了更深刻的理解。在对理论的运用中,提高了我的科学文化素质。 附件:



【必读】版权免责声明
1、本主题所有言论和内容纯属会员个人意见,与本论坛立场无关。2、本站对所发内容真实性、客观性、可用性不做任何保证也不负任何责任,网友之间仅出于学习目的进行交流。3、对提供的数字内容不拥有任何权利,其版权归原著者拥有。请勿将该数字内容进行商业交易、转载等行为,该内容只为学习所提供,使用后发生的一切问题与本站无关。 4、本网站不保证本站提供的下载资源的准确性、安全性和完整性;同时本网站也不承担用户因使用这些下载资源对自己和他人造成任何形式的损失或伤害。 5、本网站所有软件和资料均为网友推荐收集整理而来,仅供学习用途使用,请务必下载后两小时内删除,禁止商用。6、如有侵犯你版权的,请及时联系我们(电子邮箱1370723259@qq.com)指出,本站将立即改正。
|